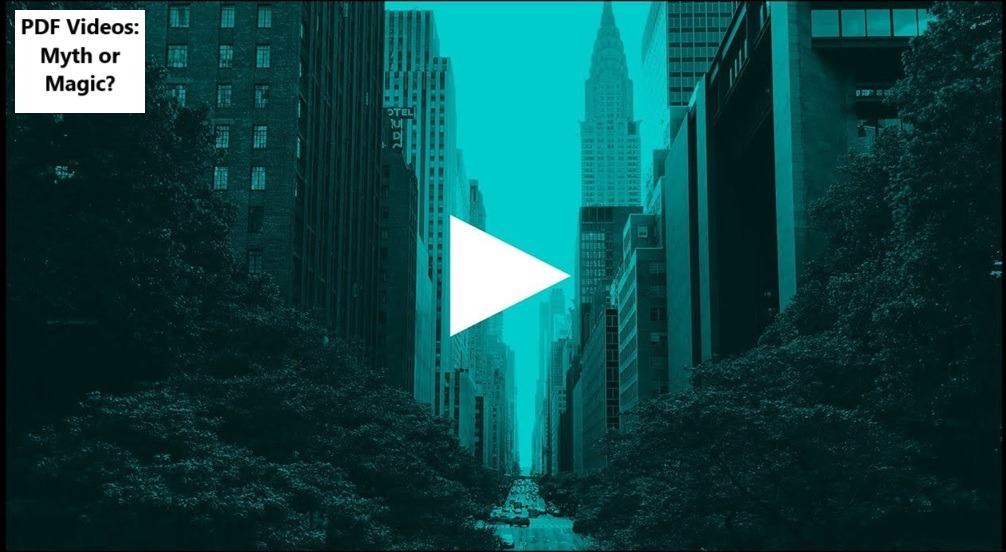
You’re in a crucial client meeting, presenting a sleek PDF proposal. Suddenly, you click a seemingly ordinary image, and a high-definition video bursts to life, showcasing your product in action. The room buzzes with impressed whispers. “How did they do that?” someone asks. You smile, knowing you’ve just pulled off a digital magic trick. But here’s the twist: can you actually embed a video directly into a PDF? Or is it a digital illusion, a trick of smoke and mirrors?
We’ve heard the claims and witnessed the confusion. And as a team with a combined century of media experience, we’re here to set the record straight.
The Desire for Seamless, Interactive Content
Let’s face it: we all crave that “wow” factor. We want to deliver content that captivates, that engages, that leaves a lasting impression. The idea of embedding videos directly into PDFs taps into this deep emotional desire for seamless, interactive communication. This seamless integration transforms your experience from passive viewing to active engagement. It promises a world where static documents come alive, where presentations are dynamic, and where information is absorbed effortlessly. The frustration arises when the reality doesn’t match the promise, when the “simple” trick turns out to be a complex.
In today’s digital age, static content often falls short of capturing attention. Audiences crave dynamic experiences that resonate on a deeper level. Embedding videos in PDFs taps into this desire, offering a richer narrative that combines visual and auditory stimuli. This approach not only informs but also evokes emotions, making the content more memorable and impactful.
Understanding the Mechanics: How to Embed a Video in PDF
Integrating videos into PDFs is not just a theoretical concept; it’s a practical enhancement accessible to many. Here’s how you can achieve this:
Using Adobe Acrobat Pro:
- Open Your PDF: Launch Adobe Acrobat Pro and open the desired PDF document.
- Access Rich Media Tools: Navigate to the “Tools” section and select “Rich Media.”
- Add Video: Choose the “Add Video” option, then draw a rectangle in the area where you want the video to appear.
- Insert Video File: In the dialog box, select your video file (MOV or MP4 format) and click “OK.” You can also paste a YouTube video URL directly.
- Set Poster Image: To enhance visual appeal, add a thumbnail image that represents the video content.
- Save and Test: Save the PDF and reopen it to ensure the video plays correctly.
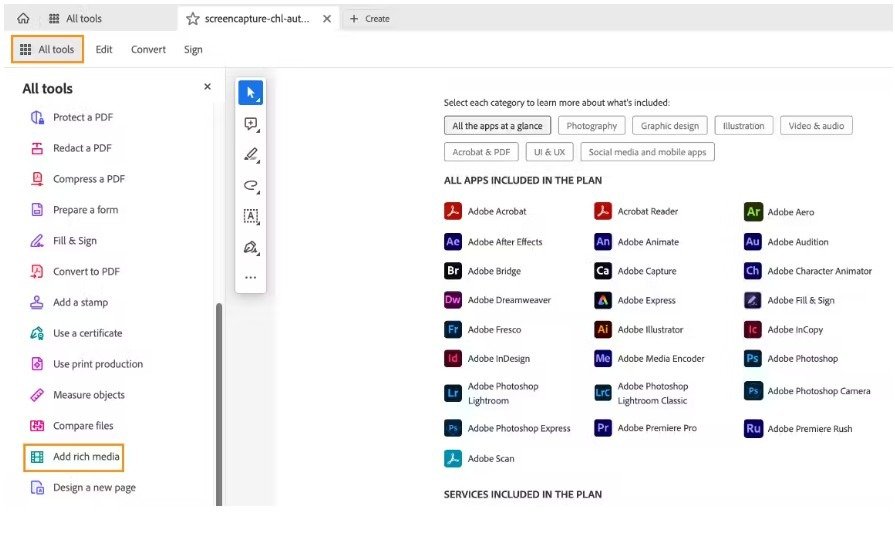
This method embeds the video directly into the PDF, allowing offline playback. However, ensure that the video format is compatible and that the PDF viewer supports multimedia content. “Focus on creating a smooth linking experience rather than chasing the elusive embedded video,” says our senior digital strategist, “It ensures reliability and a better user experience.”
Using PDFgear (Free Alternative)
- Download and Install PDFgear: Obtain PDFgear, a free PDF editor compatible with Windows and Mac.
- Open Your PDF: Launch PDFgear and open your PDF document.
- Create a Video Link: Navigate to the “Edit” menu, select “Link,” and choose “Create/Edit Link.” Draw a rectangle where you want the video link to appear.
- Insert Video URL: In the pop-up window, select “URL” and enter the video link, such as a YouTube URL.
- Save the PDF: Save your document with the new embedded link.
This approach adds a clickable link to the video rather than embedding it directly, requiring an internet connection for playback.
Can You Embed a Video in PDF with Figma?
Technically, Figma does not directly support embedding videos into a PDF export. However, there is a workaround that enables you to link or integrate videos in a way that enhances the final document’s functionality.
The Figma Workaround: Adding Video Links to PDFs
- Upload Video to a Hosting Platform
- Since Figma does not embed videos natively in PDFs, you must first upload your video to a hosting service such as YouTube, Vimeo, Google Drive, or Dropbox.
- Create a Video Thumbnail in Figma
- Take a screenshot or generate a custom thumbnail for your video to place within your Figma design.
- Ensure it’s visually engaging and has a play button overlay, signaling interactivity.
- Insert the Thumbnail into Your Figma Design
- Drag and drop the image into your Figma artboard.
- Resize and position it as needed within your layout.
- Add a Hyperlink to the Thumbnail
- Select the video thumbnail and navigate to the right-side panel in Figma.
- Under the Prototype tab, add a hyperlink to the hosted video URL.
- This ensures that when users click the image in the PDF, it directs them to the video.
- Export as an Interactive PDF
- Click File > Export and choose PDF.
- Ensure that the “Include Links” option is enabled so the hyperlinks remain active.
- Test Your Interactive PDF
- Open the exported PDF in Adobe Acrobat or any PDF reader and click the video thumbnail to confirm the link opens correctly.
Alternative Method: Embedding GIFs as a Video Simulation
If you want motion within the PDF without needing an external link, consider using GIFs instead of actual video files:
- Convert your video into a GIF using tools like Ezgif or Adobe Photoshop.
- Import the GIF into Figma and place it within the design.
- Export as a PDF, but note that most PDF viewers do not support animated GIFs—this works best when exporting in an HTML-friendly format like an interactive prototype.
Why This Works
Brands, agencies, and educators have found this method incredibly useful for:
- Digital Brochures – Clickable video links in brand presentations.
- UX Portfolios – Designers showcasing motion design and interactions.
- E-learning Modules – PDFs linking to instructional video clips.
- Pitch Decks – Making investor presentations more dynamic.
While Figma does not natively embed videos into PDFs, this workaround proves that designers can still create interactive, multimedia-rich documents that engage audiences. By strategically incorporating linked videos or GIFs, you can transform an ordinary PDF into an immersive experience.
Elevate Your PDFs Today
Want to create more engaging PDFs with video elements? Start applying these techniques in your next design project! If you need expert guidance, TechVolt Media is here to help you craft visually stunning and interactive digital experiences. Reach out today and let’s bring your content to life!
Consider a real estate agency that transformed its property listings by embedding virtual tour videos into their PDF brochures. Prospective buyers could explore properties remotely, leading to a 30% increase in engagement and a 20% boost in sales. This integration provided an immersive experience that static images and text couldn’t achieve.
Embedding videos into PDFs is more than a technical enhancement; it’s a strategic move to enrich content and connect with audiences on a deeper level. By integrating multimedia elements, you cater to diverse learning styles, hold attention longer, and convey complex information more effectively. Whether you’re an educator, marketer, or content creator, embracing this practice can elevate your documents from ordinary to extraordinary.
Transform Your PDFs Today
Ready to captivate your audience? Start embedding videos into your PDFs and witness the transformation. Whether you choose Adobe Acrobat Pro, Figma or a free alternative like PDFgear, the tools are at your fingertips. Enhance your storytelling, engage your readers, and make your content unforgettable.




