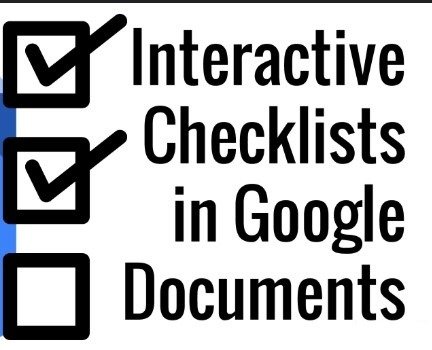

Mastering the Art of Simplified Project Management
Are You Drowning in Project Chaos?
Ever felt like managing your projects is akin to juggling flaming torches while riding a unicycle? Whether you’re planning a major product launch, organizing an event, or keeping track of weekly tasks, the chaos can be overwhelming. Enter: the humble checklist—a tool so simple, yet so powerful, it can turn your project from a swirling storm into a clear, manageable pathway.
But let’s not stop there. Why settle for just any checklist when you can create a dynamic, professional, and collaborative checklist document using Google Docs?
In this article, I’ll show you not only how to create a checklist document in Google Docs but also how to transform it into a productivity powerhouse for your projects. Whether you’re managing a small personal task or a multi-team project, this guide will help you stay organized, reduce stress, and—dare I say—make the process fun.
Why a Checklist Document in Google Doc Is a Game-Changer for Projects
Collaboration at Its Best
Google Docs shines as a tool for teamwork. With real-time collaboration, your checklist becomes a shared space where everyone on your team can contribute, comment, and update tasks.
Example: Imagine a marketing team planning a product launch. While the content creator ticks off “Draft launch blog,” the graphic designer updates the progress of banner designs—all in one live document.
Accessibility Anytime, Anywhere
Unlike paper checklists (that somehow always vanish when you need them), Google Docs is cloud-based, meaning your checklist document is accessible on any device, anywhere in the world.
Customizable and Organized
From bullet points to checkboxes to color-coding for priorities, Google Docs allows you to tailor your checklist exactly to your needs.
Stat: Studies show that people who write down tasks are 42% more likely to complete them. Add the collaborative power of Google Docs, and your odds increase even further!
Step-by-Step Guide: Creating Your Checklist Document in Google Docs
Let’s break it down into five easy, actionable steps that will have you creating your own checklist in minutes.
Step 1: Identify the Purpose of Your Checklist
Before jumping in, ask yourself:
- What is this checklist for? (E.g., project planning, daily tasks, event management)
- Who will use it? (Just you, or a team?)
- What outcome do you want to achieve?
Example:
Let’s say you’re organizing a corporate event. Your checklist document could include tasks like:
- Securing the venue
- Finalizing the guest list
- Designing promotional materials
- Coordinating with vendors
By clarifying the purpose, you can structure your checklist to suit your specific needs.
Step 2: Open Google Docs and Choose Your Format
- Log in to your Google account and open Google Docs.
- Create a new blank document or use a template from the Google Docs Template Gallery.
- Title your document clearly (e.g., “TechVolt Event Checklist – Q1”).
Pro Tip: Use headings to separate sections of your checklist. For example, under Marketing Tasks, you can list items like “Create ads” and “Schedule social media posts.”
https://techvoltmediagroup.com.ng/how-to-create-drop-down-list-in-excel/
Step 3: Add Checkboxes for Easy Tracking
Here’s where the magic happens:
- Highlight the items on your checklist.
- Go to the toolbar and click Format > Bullets & Numbering > Checklist.
- Voilà! Each item now has a clickable checkbox that lets you mark tasks as complete.
Example:
For a project launch, your checklist document might look like this:
- Write project proposal
- Design promotional materials
- Send client approval
This format makes it visually clear what’s done and what still needs attention.
Step 4: Collaborate and Assign Tasks
- Share the document with your team by clicking the Share button in the top-right corner.
- Assign tasks by tagging team members in comments. For example:
- Add a comment like: “@John, please confirm vendor contracts by Monday.”
Step 5: Enhance Usability with Formatting and Tools
- Color-Code Tasks: Use colors to indicate priority levels (e.g., red for urgent, green for optional).
- Add Deadlines: Insert dates next to tasks to keep everything on schedule.
- Embed Links: Link directly to resources like project briefs, vendor websites, or event tickets.
Stat: Teams that use visual cues like color-coding are 30% more likely to meet project deadlines.
A Checklist Document That Saved the Day
I once faced a challenge managing a high-stakes event for a top-tier client. With so many moving parts, it was easy for small but critical details to slip through the cracks.
We created a Google Docs checklist and divided it into sections: Venue, Marketing, Logistics, and Follow-Up. By collaborating in real-time and updating tasks as they were completed, we not only delivered on time but exceeded client expectations.
The Secret Weapon of Top Productivity Experts
What if we told you there’s a hidden power feature in Google Docs that can turn a basic checklist into a dynamic, interactive, and fully automated productivity tool? Unlike the standard checkbox feature, which simply lets you tick off items, the Smart Checklist Method transforms your Google Docs into a live, action-oriented task manager. Here’s how:
- The Power of Google Keep Integration
- Instead of just creating checkboxes, link your checklist items directly to Google Keep Notes. This enables real-time tracking, notifications, and cross-platform accessibility—so you never lose sight of pending tasks.
- Automate Task Assignments with Google Docs Mentions (@ feature)
- Did you know you can assign checklist items to specific people by using the
@mention feature? This automatically sends alerts to team members, keeping everyone accountable without the need for extra emails or follow-ups.
- Did you know you can assign checklist items to specific people by using the
- Version-Controlled Checklists: A Hidden Google Docs Feature
- Have you ever mistakenly checked off an important task and lost track of progress? Here’s a trick: Use Google Docs’ version history to roll back changes, see who completed which tasks, and keep a secure record of your workflow.
- The Comment & Follow-Up System for Enhanced Collaboration
- Add comments and due dates directly to checklist items, allowing teams to communicate and track progress efficiently. This creates an interactive task management system right inside your document.
Why This Works Better Than Any Traditional Checklist
- Boosts productivity by integrating with Google’s powerful ecosystem
- Eliminates miscommunication by assigning tasks within the document
- Enhances collaboration by allowing real-time updates and discussions
- Prevents errors with trackable version history
Most online guides only scratch the surface of checklists in Google Docs. But now, you know the real power behind them. So, the next time you create a checklist, don’t just settle for ticking off boxes. Use the Smart Checklist Method, and transform your workflow like a pro.
Tips for Mastering Your Checklist Game
- Keep It Simple: Avoid overloading your checklist with too many tasks. Focus on essentials.
- Review Regularly: Check off completed items and revise tasks daily or weekly.
- Celebrate Progress: Acknowledge milestones to keep motivation high.
Your Next Steps
By now, you’ve seen how a Google Docs checklist can be a game-changer for managing projects. Whether you’re a seasoned project manager or a newbie, this tool is your ticket to stress-free productivity.
So, what are you waiting for? Open Google Docs, start creating your checklist, and watch your projects transform.
Have you tried using Google Docs for your checklists? Share your experience in the comments below, or reach out to TechVolt Media Group for more project management insights. Together, we’ll create solutions that resonate, innovate, and connect.
This article is designed to inform, engage, and inspire action
Latest News

Why LinkedIn is a Goldmine for B2B Marketers & Why Your LinkedIn Profile Needs a Makeover
The tension was thick in the boardroom. David, the head of marketing at a fast-growing marketing and…
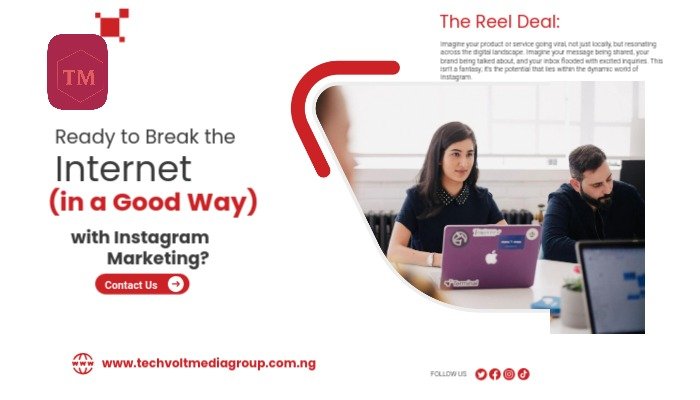
The Reel Deal: Breaking the Internet With Instagram Marketing
You wake up to a buzzing phone—notifications flooding in like a digital tsunami. Your latest Instagr…

Enhancing Color Grading in Premiere Pro: Elevating Your Edits to Cinematic Masterpieces
There’s something undeniably satisfying about a well-edited video, but what truly transforms an aver…
$10,000 USA Visa Sponsorship Opportunities in 2025/2026
Introduction For many aspiring immigrants and international professionals, the dream of living an…

Why Video Editing in 2025 Is the New Storytelling Superpower
Welcome to the Age of Purpose-Driven Editing: The clock was ticking.You had 60 seconds.A global …

How to Craft Video Scripts (Stories) That Engage, Inspire, and Convert
The Moment That Changes Everything: Imagine scrolling through your social media feed, mindlessly swi…






