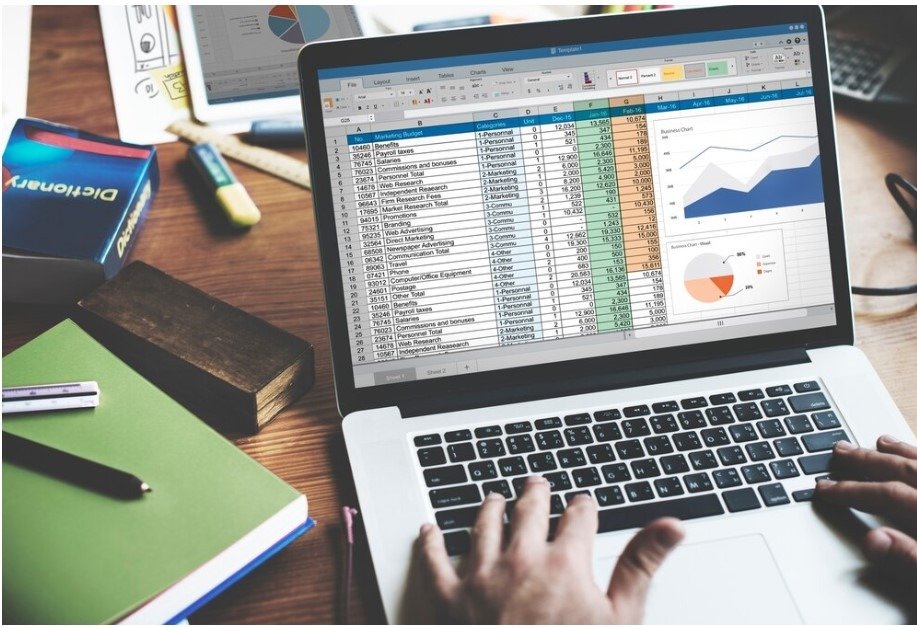
Ever found yourself drowning in a sea of unchecked tasks and messy spreadsheets? Imagine if there was a way to keep everything neat and organized, right at your fingertips. This post will show you how adding checkboxes in Excel can revolutionize your workflow.
Now, I’ll admit, my initial foray into Excel was a wild ride. I felt like a lone horseman traversing the untamed road of the Wild West. Clicking through endless rows, manually typing “Yes” and “No” felt like an eternity. Imagine my frustration when a colleague, breezed past my struggle and effortlessly populated an entire column with neat little checkboxes. That day, I vowed to master this seemingly simple yet powerful tool.
This isn’t just a first-world problem, you see. Taming Excel is crucial. A report by OT Adeosun on e-commerce in Nigeria found that over 70% of small and medium businesses in Nigeria rely on spreadsheets for data management. But what good is data if it takes forever to analyze? Checkboxes, my friends, are the secret weapon for streamlining your workflow.
Why Checkboxes in Excel Matter
As a digital marketing professional, I’ve often found myself juggling multiple projects, deadlines, and client requests. One day, I stumbled upon a feature that changed everything: the checkbox. This little tool not only decluttered my Excel sheets but also brought a new level of efficiency and satisfaction to my daily tasks.
The problem is clear: managing tasks and tracking progress can be cumbersome without a visual aid. We often rely on lengthy lists, leading to confusion and overlooked items. Checkboxes simplify this by providing a visual representation of tasks, making it easier to stay on top of things.
According to a study by McKinsey, employees spend nearly 20% of their time searching for internal information or tracking down colleagues who can help with specific tasks. This inefficiency costs businesses billions annually. For us in Nigeria, where the digital marketing landscape is rapidly evolving, such inefficiencies can significantly impact our competitiveness.
I recall a project where our team had to manage a nationwide campaign for a leading telecom company. The complexity of coordinating between different regions, languages, and marketing strategies was daunting. Our spreadsheets were chaotic, and tracking progress was a nightmare.
However, once we integrated checkboxes into our Excel sheets, the transformation was remarkable. Tasks were clearly outlined, progress was easily tracked, and our team’s productivity soared. It was a game-changer, not just for our workflow, but also for the campaign’s success.
How to add a checkbox in excel
Challenges and Misconceptions
Adding checkboxes in Excel might seem like a small step, but it can be met with challenges and misconceptions. One common misconception is that it’s too complicated or time-consuming. However, the process is straightforward and can save you hours in the long run.
Potential Challenges and Solutions:
- Perceived Complexity: Some might think adding checkboxes is too technical. In reality, it’s as simple as a few clicks. Here’s a quick guide:
- Go to the Developer tab. If you don’t see it, enable it via File > Options > Customize Ribbon. (To activate it, simply right-click anywhere on the top ribbon in Excel and select “Customize the Ribbon.” Find the “Developer” checkbox and click “OK.”)
- Click on “Insert” and select the checkbox from the form controls.
- Click on the cell where you want the checkbox, and voila!
- Resistance to Change: Teams might resist adopting new methods. Address this by demonstrating the efficiency and benefits through a pilot project. Show them how this small change can make a big difference.
- Compatibility Issues: Ensure all team members have the same version of Excel to avoid compatibility problems. Regular updates and training can mitigate this issue.
Formatting Your Checkbox
With your checkbox valiantly placed, it’s time to format your troops. Right-click on the checkbox and select “Format Control.” Here’s where the magic happens. You can customize the linked cell, add a catchy caption (e.g “Completed?” or “In Progress?”) and even play around with formatting options.

Now, the true beauty of checkboxes unfolds. Clicking a checkbox automatically assigns a TRUE or FALSE value to the linked cell. This opens a world of possibilities. You can use conditional formatting to highlight rows based on checked or unchecked boxes. Imagine your sales pipeline – green for closed deals, red for outstanding ones – all managed with a simple click.
Form Control vs. ActiveX Control: Choosing Your Weapon:
- Form Controls: Simpler, easier to use for basic checkbox functionality. Ideal for most common scenarios.
- ActiveX Controls: More advanced, offering greater flexibility and customization, including the ability to link to VBA code for complex automations. Use these if you need more control.
Linking Checkboxes to Cells: The Magic Behind the Scenes:
- Cell Linking: Connect your checkboxes to specific cells. When a checkbox is checked, the linked cell will display TRUE; when unchecked, it will display FALSE. This is crucial for using checkboxes in formulas.
- Right-Click and Format Control: This is how you link a Form Control to a cell.
- Properties (ActiveX): This is how you link an ActiveX Control to a cell.
Unleashing the Power: Practical Applications:
- Task Management: Create interactive to-do lists and track project progress with ease.
- Surveys and Polls: Gather data and analyze responses quickly and efficiently.
- Interactive Reports: Build dynamic reports that update automatically based on checkbox selections.
- Conditional Formatting: Use checkboxes to trigger conditional formatting, highlighting rows or cells based on their status.
Advanced Techniques: Taking it to the Next Level:
- VBA Automation (ActiveX): Use VBA code to automate tasks based on checkbox clicks, such as filtering data or generating reports.
- Checkboxes in Data Validation: Combine checkboxes with data validation to create dropdown lists with selectable options.
- Creating Checkbox Groups: Group checkboxes together to allow for single or multiple selections within a set of options.
The Benefits of Checkboxes in Excel
Integrating checkboxes in Excel can transform how we manage tasks and projects. Here are some of the benefits:
- Increased Efficiency: With clear visual markers, tasks are easily tracked, reducing the time spent on managing spreadsheets.
- Enhanced Collaboration: Teams can quickly see what has been completed and what is pending, fostering better teamwork.
- Higher Productivity: By minimizing confusion and enhancing clarity, teams can focus on delivering high-quality work.
- Save time: No more tedious typing of “Yes” or “No.”
- Improve accuracy: Reduce the risk of human error in data entry.
- Enhance data analysis: Leverage conditional formatting for visual insights.
For instance, after implementing checkboxes, our telecom campaign saw a 30% increase in task completion rate. Our client was thrilled with the efficiency and timely delivery, leading to more business opportunities.
Conclusion:
Checkboxes in Excel might seem like a small addition, but their impact on task management is profound. By simplifying your workflow, enhancing collaboration, and boosting productivity, they can significantly transform your work process.
At TechVoltMediaGroup, we believe in harnessing the power of simple tools to create extraordinary results. Don’t let inefficiency hold you back. Start integrating checkboxes into your Excel sheets today and experience the difference.
Ready to streamline your marketing effort, workflow and strategies? Visit our blog and join the conversation.
Remember, the end is the beginning. We offer a wealth of resources, from blog posts to video tutorials, to help you in your marketing efforts.
And, if you have any other Excel mysteries you’d like to solve, feel free to share them in the comments below. Together, we can build a stronger, more efficient digital community.






